Секреты гламурной ретуши фотографий.
Гламурная ретушь – один из приемов обработки фотографий профессиональных дизайнеров и ретушеров, позволяющий скрыть некоторые недостатки на лице модели, а так же придать ему особый шарм, привлекательность и “гламур”. Этим приемом пользуются не только дизайнеры модных журналов. Посмотрите на профессиональные фотографии свадебных фотографов. Невеста в день свадьбы — настоящая фотомодель на своей свадебной фотосессии, она хочет выглядеть на фотографиях красиво и гламурно.
Действительно, разглядывая “модные” журналы с фотографиями “звезд” обращаешь внимание на удивительно гладкую кожу фотомоделей. Они привлекательны, так что каждый раз смотришь по-новому на уже знакомые лица. Что это – чудеса пластической хирургии или действие дорогих косметических средств и разглаживающих кремов? На самом деле – это работа фотохудожника. А освоить приемы создания этого чуда сможет любой цифровой фотограф, единственным инструментом которого является волшебник Photoshop.
Сергей Юрченко, журнал “Digital Photo Мастерская” №3(11) март 2006.
Инструменты для удаления дефектов кожи знает любой, даже начинающий изучать Photoshop, фотолюбитель. Это Clone Stamp (Клонирующий Штамп) и Healing Brush (Лечащая Кисть), предназначенные для клонирования чистых областей и замены дефектных. Они расположены в левой панели инструментов фотошоп.

Image 1: До и после гламурной ретуши в Photoshop.
В своей статье в журнале «Фото Мастерская» “Гламурная ретушь – Пластическая хирургия”, я описал очень подробно прием гламурной ретуши профессиональных дизайнеров. Но, этот вариант, несколько сложен и намеренно затянут. Поэтому я сокращу его до нескольких простых шагов, а всю статью в формате pdf можно скачать по ссылке выше.
Экспресс ретушь в photoshop в два слоя.
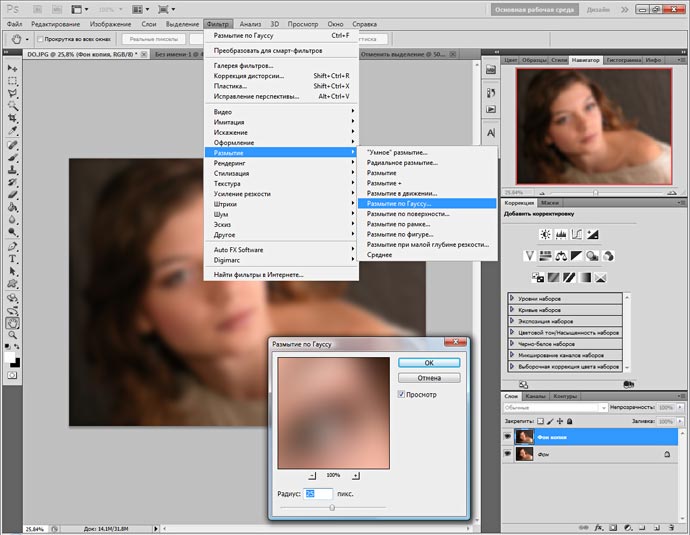
- РАЗМЫВАЕМ. Дублируйте фоновый слой Backgrownd. Теперь воспользуемся фильтром группы Размытие – Gaussian Blur (Размытие по Гауссу) с радиусом 25-30 пикселей, чтобы очертания стали нечеткими. Не беспокойтесь, что изображение расплылось. Это размытие будет основой для сглаживания недостатков кожи. Правда, оно напрочь уничтожает текстуру кожи и поры. Лицо становится кукольным, а нам этого не нужно. Пока спрячьте размытое изображение за маской: Слой > Слой маска > Скрыть всё…
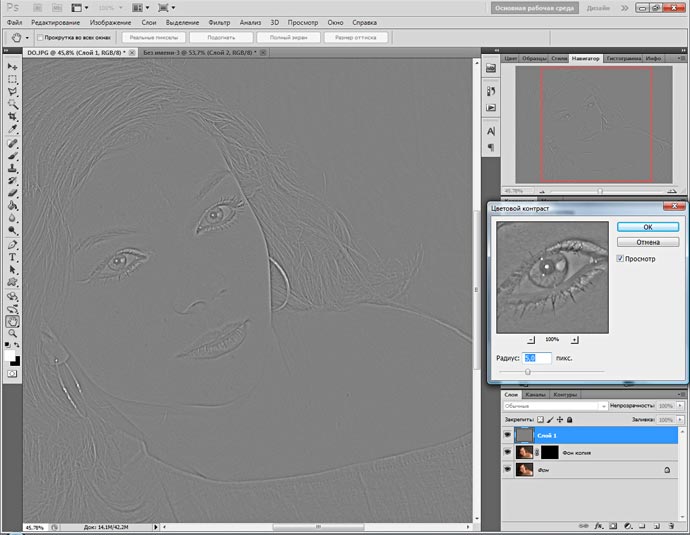
- ВОЗВРАЩАЕМ КОЖЕ ФАКТУРУ. Перейдите на Фоновый слой во вкладку – Каналы. Выделите (Select all) и копируйте красный или зеленый канал, вставив его на новый слой, выше размытого. Выберете тот канал, на котором поры видны. Теперь примените к слою фильтр Other > High Pass (Цветовой контраст) с радиусом 3-5 пикселей для выделения пор кожи и других элементов фактуры. Назначьте слою режим смешивания Soft Light (Мягкий свет), Вы увидите, как увеличилась контурная резкость. Присоедините этот слой к слою с маской, расположенному ниже, нажав Alt + клик между слоями. Эффект резкости скрылся за маской.

- НАВОДИМ ГЛАМУР. Возьмите мягкую белую кисточку – жесткость 0%, непрозрачность 30% и начинайте аккуратно водить по маске в необходимых местах. Проявится размытие, а прикрепленный канал проявит фактуру и ослабит проявление серого цвета в тенях. Уменьшить эффект размытия можно регулируя прозрачность слоя. А увеличить резкость фактуры, например, режимом смешивания (Перекрытие).
Вот такой простой и эффективный прием ретуширования. И забудьте Вы о всяких Клонирующих Штампах для удаления прыщей, никто из профессиональных дизайнеров ими не пользуется.
Теги: секреты свадебных фотографов, уроки фотошоп.





Простите за любопытство… Жутко интересно, а чем дело-то кончилось? )))) водишь белой кистью, водишь, водишь, немеет и отнимается рука…)))) изображение становится гламурнее некуда )))) , а чем заканчивается-то все? Слои объединять или как?
Спасибо, Тамара, за замечание. Забыл написать, что слои нужно свести и сохранить готовый результат. Мне казалось, что это прописная истина, понятная и младенцу. А вот кистью водить до онемения руки нет необходимости. «Гламурить» нужно лишь там, где требуется — иногда достаточно в некоторых местах подправить — минутное дело.
Спасибо автору!!!Если бы подробней немножко расписал цены б небыло,а так в пару местах пришлось самому догадываться,хотя я и не новичок в фотошопе!Поиграв немного с прозрачностью и режимами наложения,за короткое время получился хороший результат.
И Вам, спасибо. Да куда уж подробней! Столько комментариев — всё в них расписано, что в основной текст не вошло.
Начиная в конце работать кистью и размытость не появляется. Что делаю не так?
Вы не первый, Александр, задаете этот вопрос — я уже отвечал на него — нужно читать комментарии. Или Вы водите не той кистью (черной), или не по маске.
Мне далеко от ваших рассуждений. Крайне непонятно
Круто, а главное быстро и просто. Спасибо за урок!
Сергей, вы замечательный фотограф, который делает замечательные естественные фотографии, но такую инструкцию надо писать наверно более подробно или вообще не писать новичкам:
1. Уважаемые подписчики, разберитесь с окнами, есть главное окно, где сама фотография и есть окно, где указаны слои, в правом нижнем углу, в это же окне есть вкладки каналы и контуры.
2. Крайне важно обращать внимание, что у вас выделено в этом окне слоев, подсвечивается синим цветом.
3. Для копирования цветового канала, щелкаете мышкой по самому нижнему слою, эта сама фотография, переключаетесь на вкладку каналы, щелкаете по зеленому или красному, на выбранном цвете глаз остается, на остальных гаснет, дальше нажимаете Ctrl-A, выделяется вся область фотография, нажимаете Ctrl-C, содержимое копируется в буфер обмена.
4. Переключаетесь обратно на вкладку слои, щелкаете мышкой по пустому месту, чтобы пропало выделение фона — это важно!!! и потом только нажимаете Ctrl-V. Тогда автоматически создастся черно-белый слой выбранного вами канала. Еще раз — в момент Ctrl-V в окне слоев не должно быть выделено ничего.
5. После увеличения резкости и присоединения к слою с маской, перед тем как начать работать кистью, обратите внимание, что у вас в окне слоев должен быть выделен слой с маской и что ВАЖНО, не первая иконка где фотография, а сама маска черного цвета, появляется рамка по ее границе. Только тогда кисть начнет работать по маске. В любом другом случае эффекта не будет.
6. Для проверки, что все делаете правильно, попробуйте кисточкой поработать по маске без создания слоя резкости, размытие тоже будет проявляться только более грубо без фактуры кожи, значит все делаете правильно.
P.S. И все-таки мне, как и многим тут кажется, что все-таки большие дефекты стоит убирать клонирующим штампом, а потом размывать 15-17 по Гауссу, чем оставлять как есть и ставить размытие 25, более грубо получается.
Да куда уж подробней — тем более в комментариях я еще дополнительно отвечаю на вопросы. Этот мой урок был почти в таком виде был напечатан в журнале «Digital Photo» — и даже там его сократили. К тому же — есть разный уровень знаний фотошоп: новички, продвинутые и т.д. А Вы расписали, на мой взгляд — совсем для детского сада, и то они сейчас знают и умеют больше. Ну — пусть будет, кому непонятно.
По поводу замечания про клонирующий штамп — почему бы нет — одно другому не мешает — можно использовать совместно. Есть еще лечащая кисть, да и простая кисть цветом и другие инструменты. Да и плагины никто не отменял. Выше написано — это всего лишь один из способов из способов.
Я, по такой классификации, из ясельной группы. Если бы были базисные знания, не обращалась бы за помощью в интернет. И мне хотелось бы более подробно (спасибо VALCD).
VALCD, большое спасибо за разжёвывывание копирования канала 🙂
Именно этот момент я и не понял в статье, как
это правильно делать 🙂
Ну не знаю — по-моему всё понятно. Перейдите на Фоновый слой во вкладку – Каналы. Справа вкладки где Слои там — Каналы и — Контуры. Выбираете Зеленый или Красный канал (там их три Синий не надо, он слишком шумный, а фактура проработана скорее на красном). Картинка при этом станет черно-белой, так как видимость других каналов отключается. Чтобы скопировать канал — надо его выделить — идете в верхнюю панель — Выделение — Выделить всё или Ctrl+A и скопировать Ctrl+C. Потом включаете опять видимость всех каналов и переходите на вкладку Слои — вставить Ctrl+V. Ну прямо как дети малые всё разжёвывать.
Сергей, чтобы вставить выделенный канал нужно, перед Ctrl+V, кликнуть по пустому полю (под всеми слоями), и только тогда канал вставится. Об этом у Вас не было ни слова. Ну как ребёнок, ей Богу!
Спасибо за уточнение. Ну до маразма доходит это разжёвывание. Если Вы прочтете весь урок и все до одного комментарии — то, честное слово — это уже отдельным томом можно издавать. Ну так растянуто за уши — даже новорожденный уже разберётся. И, кстати, выше было сказано, что это урок не для детского сада, а для тех, кто хоть что-то умеет делать в фотошопе и знаком с основными инструментами и как ими пользоваться.
Сергей, ответ был тем кто слишком настырно требует разжевывания элементарного. Кнопочку ответить нажимал не под вашим комментом,знаю что вы автор, не знаю почему так выглядит)
Вам никто не обязан разжевывать или вы платили деньги за этот урок, что за претензии вообше?)
Не понял, Олег, это Вы кому ответили? Если мне, то напрасно. Потому что именно я пытаюсь разжевать всем и каждому этот урок, который написан мной же для немного продвинутых пользователей photoshop. Вообще, я не думал, что такой простой урок потребует такого подробного объяснения в комментариях — посмотрите сколько их. Впрочем, это даже интересно.
Спасибо за урок! Давно искала такой простой и эффективный метод. А главное все понятно и с первого раза все получилось. Очень признательна за урок. Теперь постоянно пользуюсь этим способом ретуши.